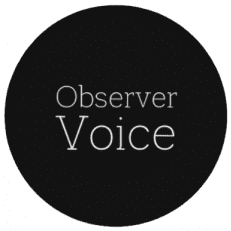Best Cloud to Cloud Transfer Solution – MultCloud

With countless cloud storage services appearing in the market to meet users’ needs for online storage and easy file sharing, both individuals and businesses may register more cloud accounts to properly store their files online and use different functions to collaborate with others.
Why Transfer Data across Clouds?
There are several reasons why an organization or individual might choose to transfer data from one cloud drive to another. Here are a few possible reasons:
- Cost savings: One of the main reasons why people might move files from one cloud storage service to another is to get more cost-effective subscriptions. Different cloud providers offer different pricing plans, and sometimes moving to a new cloud service can result in significant cost savings.
- Better performance: If a team’s requirement for cloud file management and collaboration has changed, they might find that a different cloud is better suited to their needs in terms of performance, security, and reliability. So, they choose to migrate from personal Google Drive to Google Workspace or other business clouds.
- Better security: Security is a major concern for businesses storing sensitive data in the cloud and individuals storing memorable images or videos online. Companies might switch to a different brand of cloud that offers stronger security features than the current one which isn’t meeting their security needs.
- Better features: Different cloud providers offer different features and services, and some might be better suited for businesses and others are more suitable for personal users.
- Compliance: Depending on the industry, an organization might be subject to certain regulations that dictate how its data must be stored and managed. If their current cloud doesn’t meet these compliance requirements, they might need to switch to a different one that does.
What is the Best Cloud to Cloud Transfer Service?
MultCloud is a web-based cloud-to-cloud transfer service that allows users to easily transfer files between different cloud storage services with a single click via the web page or newly published mobile apps. Some of the features of MultCloud include:
- Multiple cloud services support: MultCloud supports a wide range of popular cloud storage services and on-premise services for personal and business, including Google Drive, Google Workspace, Dropbox, OneDrive, SharePoint Online, iCloud Photos, Google Photos, Amazon S3, Box, Mega, FTP, NAS, and more.
- Cross-platform support: MultCloud can be accessed from any device with an Internet connection, including computers, laptops, mobile phones, etc. And it offers iOS and Android apps to improve the cloud-to-cloud data transfer experience.
- Cloud file management: MultCloud allows users to manage their files across multiple cloud storage services from a single interface. This includes features like upload, download, preview, rename, copy, cut, delete, share, etc.
- File transfer scheduling: MultCloud allows users to schedule file transfers to occur automatically at a specified time, which can be helpful for large file transfers or transfers that need to occur outside of business hours.
- File transfer encryption: MultCloud uses 256-bit AES protection to ensure that all file transfers are secure and protected from unauthorized access.
Ultimately, the best cloud-to-cloud transfer service for your needs will depend on your specific requirements and preferences. If you think MultCloud could be helpful, you could follow the simple steps below to transfer files and folders from one cloud to another like Box to Google Drive migration using the Cloud Transfer function of MultCloud.
How to Create Cloud-to-Cloud Transfer Tasks in MultCloud
Step 1. Create an account to log in to MultCloud.
Step 2. Click the button “Add Cloud” and choose the cloud to/from which you want to transfer files. Then log in to that cloud to add it to MultCloud. You can add as many clouds as you have to MultCloud.
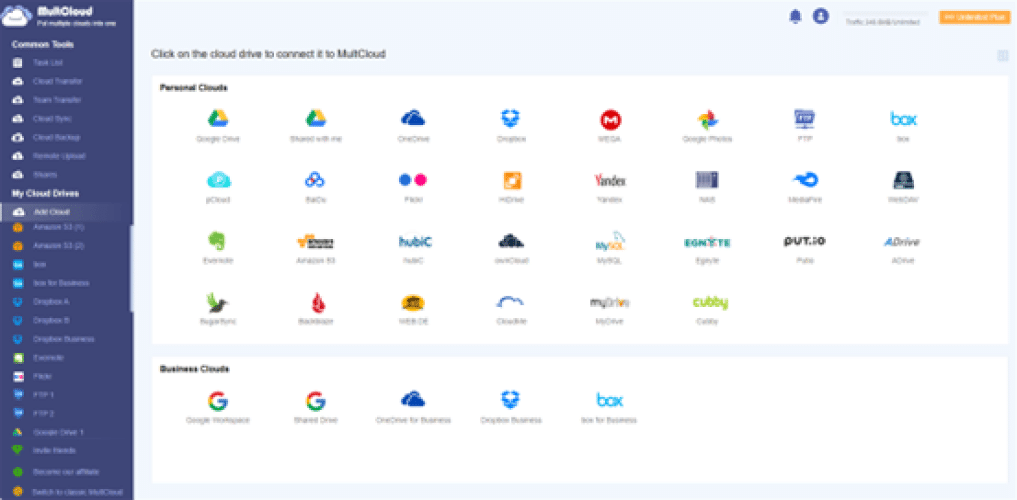
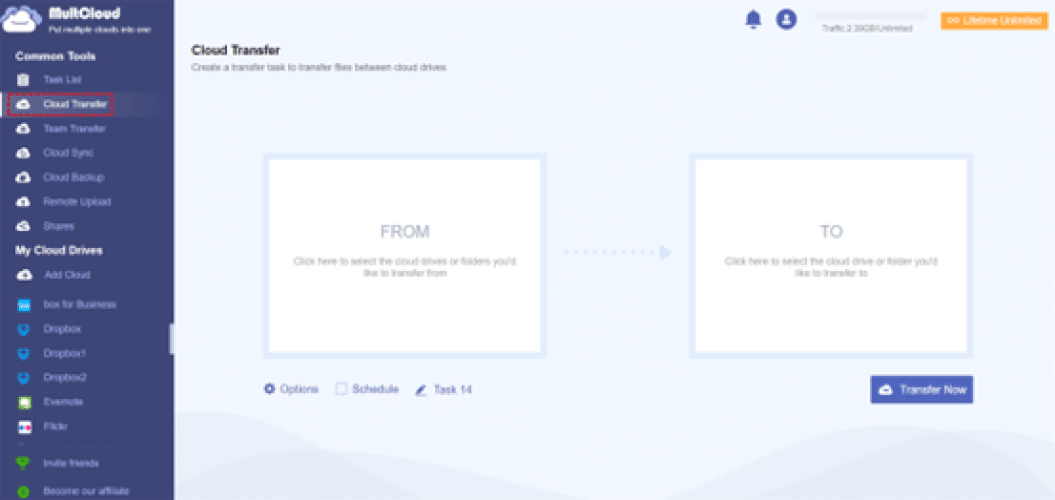
Step 3. Open the Cloud Transfer function, choose the source and destination in the blank squares, and click the button “Transfer Now”. Then your selected data will be transferred from the source to the destination as soon as possible.
- In the “Options”, the Email Notification can send you a message when the task is complete. And the File Filter can let MultCloud ignore or only transfer data with certain file extensions.
- In the “Schedule”, there are daily, weekly, and monthly plans for automatic cloud-to-cloud transfer.
Conclusion
Finding a good helper for cloud-to-cloud transfer can largely save you time and energy. Your local storage won’t be taken up during the transfer anymore, and the risk of data loss will be largely reduced. Therefore, you can try MultCloud to migrate data between clouds at once.
Observer Voice is the one stop site for National, International news, Sports, Editor’s Choice, Art/culture contents, Quotes and much more. We also cover historical contents. Historical contents includes World History, Indian History, and what happened today. The website also covers Entertainment across the India and World.